Follow the instructions below to download, install and connect the AnyConnect Secure Mobility Client on your Windows computer to the VPN.
Cisco Anyconnect Mac 4.6 Downloads
AnyConnect version 4.4 is compatible with these operating systems and requirements: Windows, Mac, Android and iPhone. Is there a better alternative? Cisco AnyConnect is an unbeatable provider of cybersecurity. But, creating your best work often needs strong, reliable and fast WiFI. With IPVanish, you can get the best of both worlds. The 4.7.04056 version of Cisco AnyConnect Secure Mobility Client for Mac is provided as a free download on our website. The most popular versions of Cisco AnyConnect Secure Mobility Client for Mac are 3.1 and 3.0. Cisco AnyConnect Secure Mobility Client for Mac lies within System Tools, more precisely Remote Computing.
Instructions
- This article shows you how to download and install the Cisco AnyConnect Secure Mobility Client version 4.8 on a Mac Computer. This article is applicable only to Cisco Business products that includes the RV34x series routers and not Enterprise products. AnyConnect Secure Mobility Client is a modular endpoint software product.
- The file for the ASA (which gets renamed when you download it from the ASA) is: anyconnect-win-4.6.01103-webdeploy-k9.pkg (version number varies). This is the file the ASA admin has to upload to the ASA. The file you, as a user, should receive in your browser for download, after authentication, is named anyconnect-win-4.6.01103-webdeploy-k9.exe.
Download:
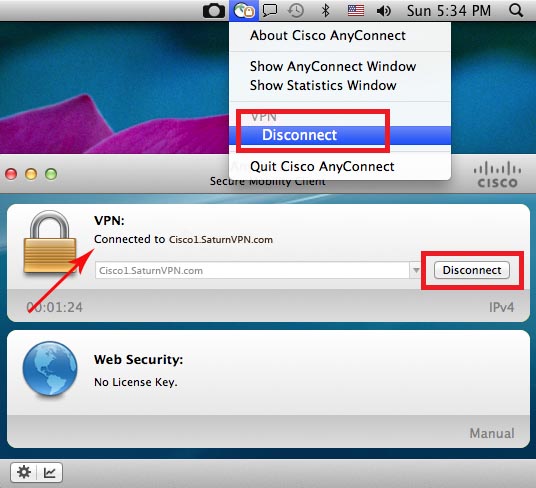
- Go to https://www.montana.edu/software.
Locate Cisco AnyConnect (VPN Client) section at top of page. - Click box next to I accept Software Terms of Use.
- Click the link for the Windows AnyConnect Secure Mobility Client (4.4).
The installer file will download.
Install:
- Click Save, when asked: What do you want to do with anyconnect-win-4.4.03034-…?.
- Click Run.
The Setup Wizard opens. - Follow prompts to install.
- Click Yes, when prompted with Do you want to allow this app...?
- Click Finish when installation has completed.
Connect:
- Open Cisco AnyConnect Secure Mobility Client.
The app can be found by clicking the small white up arrow in desktop tray and then clicking Cisco AnyConnect globe-icon.
The Ready to Connect VPN dialog box opens. - Enter vpn.msu.montana.edu (if not already entered)and click.
A login window opens (see image below). - Log in:
- Choose Group appropriate to your role at MSU (in most cases this will be MSU-Employee-VPN or MSU-Student-VPN)
- Enter your NetID and NetIDPassword.
- Click OK.
Cisco Anyconnect Mac 4.6 Download Windows 10
You will now be connected to the MSU VPN. The Cisco icon in the desktop tray, found by clicking the small white up arrow, will now have a little padlock on it showing the computer is connected.
Disconnect:
Cisco Anyconnect Version 4.6
Right-click on the icon and select Disconnect.
To connect in the future:
Cisco Vpn Anyconnect 4.6 Download
Go to your desktop tray, click the white up arrow ^, and click the round Cisco icon. When the app opens click the Connect button just as you did in step 2 above, and you'll be connected.
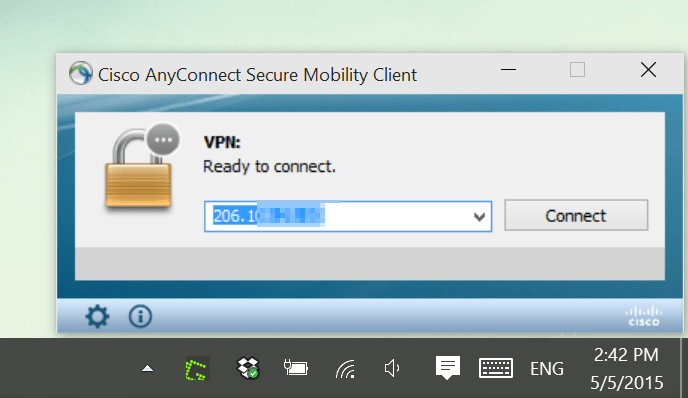
Cisco Anyconnect For Mac 4.8
NOTE: You will not connect by going to your networks as you had in the past when connecting to the old VPN. Always connect using the AnyConnect app as outlined above.
