- Install Os X From Terminal
- Download File In Terminal Mac Os
- Download File From Terminal
- Download File In Terminal Mac Osx
youtube-dl is an Open Source command line tool that lets you download video from YouTube (and many other videos sites). It’s often considered better than those paid video downloaders. In our previous article, we saw how to use youtube-dl to download videos on Android terminal. Even Windows has a YouTube GUI client, there are no such resources available for macOS. So, in this article, we’ll give you a walkthrough on how to install youtube dl on mac. Let’s begin.
Read: 5 best ways to Password Protect folders on mac
youtube-dl Installation
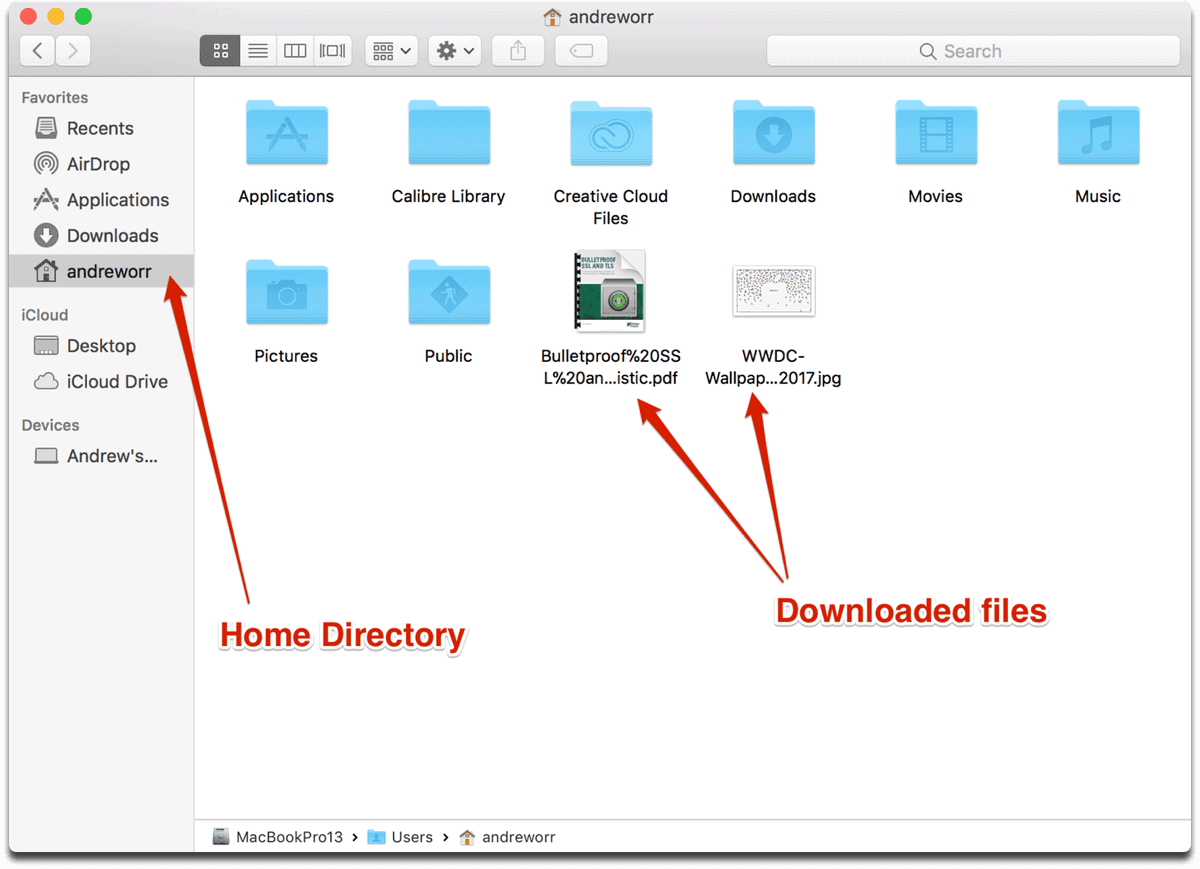

Also Read: 5 ways to transfer files from mac to mac. So, this is how you use youtube-dl to download videos using your terminal. The app works exactly as advertised, yet not many people know about it. Stack Exchange Network. Stack Exchange network consists of 176 Q&A communities including Stack Overflow, the largest, most trusted online community for developers to learn, share their knowledge, and build their careers. Visit Stack Exchange. Download Files Using Terminal. If you’ve a direct link of the file which you want to download, you can use the following commands to download the file using the Terminal on Mac. Cd /Downloads/ Note: If you want to download the contents to any other directory replace “downloads” with the directory name. Curl -O URL of file you want. Uploading and Downloading Files. One of the basic functions of an FTP/SFTP client is the ability to.
1. To install, youtube-dl, you need to install Wget first. And in order to install Wget, you need to install homebrew first. So, copy paste the following command on your Mac’s terminal (press cmd + space and type in terminal). Once you run the following command, you Mac will download Homebrew master file from Github. You may have to enter your Mac’s password several times. The whole process will take 10-15 minutes depending on your Internet speed.
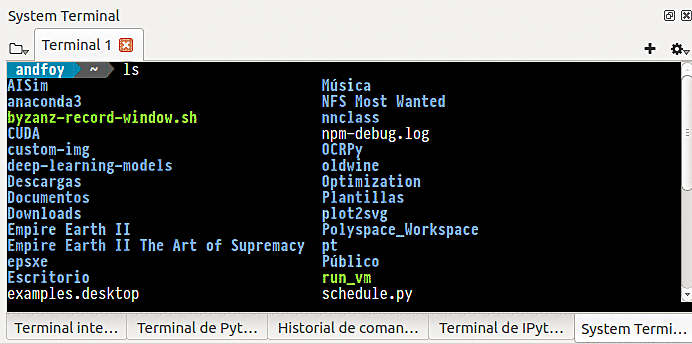
Install Os X From Terminal
2. Once you have downloaded Homebrew, you are ready to install Wget. Type in the following command and also enable OpenSSL for TLS support.
3. Now that we have Wget to download packages from the internet, we will use it to download and install Youtube-dl package. Type in the following command and press enter.
4. You have now successfully installed youtube-dl on your Mac, however, it won’t work yet. To check you can type youtube-dl on your terminal and it’ll throw a permission error. To fix this, you need to give the right permissions, type in the following command and press enter.
5. And that’s it, now you should be able to download YouTube videos (or any videos from youtube-dl supported sites) by simply typing youtube-dl [video-link]. For example, to download one of my videos from YouTube, I’ll type in the following command.
Download File In Terminal Mac Os
youtube-dl https://youtu.be/LxTcvc4cgCY
6. You can find the downloaded video in your home folder on your mac. To bring up the home folder simply go to Finder > Go > Home or press the keyboard shortcut CMD + Shift + H.
Must Read: 10 Free macOS apps to boost your Productivity
Download 1080p video using FFmpeg

By default, FFmpeg will download the second highest resolution. You may have to install FFmpeg to get the highest quality video. Without FFmpeg, you will likely get the second highest which in our case was 720p. To install FFmpeg, type in the following command.
brew install youtube-dl ffmpeg

Also Read: 5 ways to transfer files from mac to mac
Download File From Terminal
Wrapping Up
Download File In Terminal Mac Osx
So, this is how you use youtube-dl to download videos using your terminal. The app works exactly as advertised, yet not many people know about it. Anyway, if you wish to change your download location or download different resolution of the video, you can check out youtube-dl command line parameters on Github.
