How to Download Microsoft Office for MAC Free Download? – Microsoft Office has a number of utilities which dominates the maximum offices in this world with Word Docx, and PowerPoint presentation. It has excel to outlook, basically everything you will need for officials and also unofficial works. But previously the problem was, a large number of the population also uses MacBooks which runs on Mac OS.
Activate Office 365 versions of Office for Mac. If your organization has an Office 365 (or Microsoft 365) plan, make sure you assign each user a license for Office before you deploy Office for Mac to your users. If you don't assign a user a license, you can still deploy Office for Mac to that user, but the user won't be able to activate and use Office.
If Office installation fails, see What to try if you can't install or activate Office for Mac. Launch an Office for Mac app and start the activation process Click the Launchpad icon in the Dock to display all of your apps. Click the magnifying glass to view the MicrosoftOffice2016Installer.pkg in the Downloads folder. Click and drag it to Trash to delete it. Try the download again by clicking here. If you're still unable to download the file, delete the MicrosoftOffice2016Installer.pkg again. Now try to download it from this link instead. To download and access PowerPoint on your Mac, follow these steps below. Check out the products mentioned in this article: MacBook Pro (From $1,299.99 at Best Buy). Download Microsoft Office 2019 for Mac to get things done with the next on-premises version of Word, Excel, PowerPoint, Outlook, Project, Visio, Access, and Publisher.
Now, normally the Microsoft based office did not use to run on Mac. Recently with an update of Office 365, Microsoft has understood that they were missing out a huge number of people to showcase themselves on Mac platform. So they enabled their MS Office for Mac versions as well. Let’s have a look how to install MS office in Mac and what are the other things to keep in mind.
Minimum system requirements to download Microsoft Office for Mac:
MS office 2016 requires some basic system components to perform well on Mac.
- Mac OS X.
- 2Gb ram
- Keyboard
- Mouse
Now if you have any version below than OS X, you will not be eligible to install MS Office 2016. Let’s check on how to upgrade your Mac to OS X.
Download OS X Yosemite in the Apple store
Yosemite is available in apple store itself. Select App store from the menu. Open the app store. Click the download button for OS X Yosemite. Soon your download will begin and the file will be downloaded. You need to enter your Apple ID and password to complete the download process, once the installer finishes the downloading procedure. It automatically prompt opens in the screen.
Let your computer starts up from Yosemite
Your computer may reboot a lot of times due to various firmware related updates. But once you are done finishing the download of OS X Yosemite, the computer will boot from Mac OS X Yosemite. And you are done.
Now once you are updated with all the requirements you need to run MS office 2016 on your Mac OS X, let’s get a quick overview of the key features of MS Office for Mac.
Key features of MS Office 2016 on Mac
Key features of MS Office 2016 includes Zooming enabled power point. Now you can zoom in and zoom out while making or giving your powerpoint presentations from your MacBook. It is a pretty interesting feature over the office tables. The best part is MS office has introduced a new feature where you can spontaneously ask them, rather feedback back regarding what new features you would like to see, and they will work on it for you!
MS office also includes text highlighter to highlight your important texts for your note or presentation and it is a very useful thing.
You can also publish to Docs.com and power BL with easy clicks. MS office 2016 has come up with a enhanced collaboration and also with additional ribbon buttons. There is another interesting feature, staying on loop.
MS office 2016 in Mac makes sure they do not get deprived of their privileged utilities from the windows users. So they have come up with exciting features on Mac OS as well.
[Also Read: Apple MacBook Air (2018) Launched with 13.3-inch Retina Display: Price & Specifications]
How to get MS Office?
Now let’s see how to install the MS office 2016 on your Mac.Microsoft Office For Mac free. download full Version is available on Microsoft’s own site and various other. Preferably links are already attached.
Download the file
You can download MS Office 2016 from various links over the web. Here is a link which will help you to download even easier. Direct download links for ISO files of Microsoft office 2016 for MAC is given below:
Here – https://products.office.com/en-us/mac/microsoft-office-for-mac
Once you download the 2.6Gb file, click on the office preview package to get started. All the information will be popping up on the screen and guide you to finish the installation.
Agree to the license agreement
The software license agreement comes in multiple languages. Choose preferably English. Once you read the agreement or in maximum cases, you will ignore, click on the ‘I agree’ button anyway to complete the installation process.
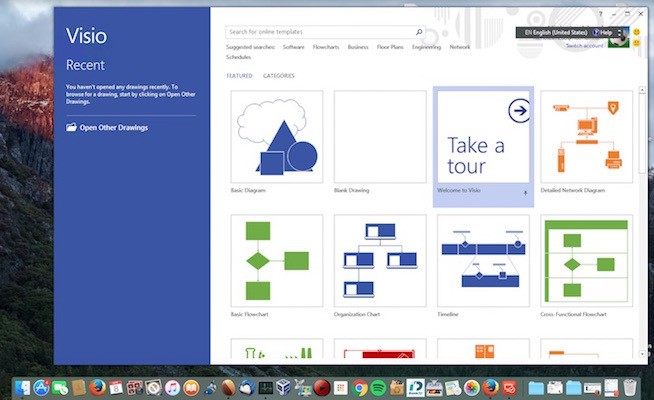
Begin the installation
You will be prompted again to agree. Then you need to select which users on your mac will be allowed to use MS Office, the destination files to install. You will need 5.62Gb free space on your Mac to install MS Office. Select the user and click on ‘Continue’.
Complete the installation
If you want all the users of the computer to be able to access office then click accordingly. Now you are ready to install. Click on install and wait for a few minutes. Soon you will be notified that your installation is successful, and now you can enjoy MS Office 2016 for on your Mac completely.
Once you download Microsoft Office Full Version for MAC you can experience loads of utility to make your work life easier.
MS Office has Word, Excel, PowerPoint, Outlook and what, not utility to provide you with the best ever office experience ever in your Mac. Have a great time using it.
Hi! I am Harsh Kumar, a passionate blogger and writer. I like to read, learn and write about the latest gadgets and movies on the internet. Slashinfo.com is my blog (An online magazine) which specializes in technology, gadgets, and entertainment.
You may like
Note
Office 365 ProPlus is being renamed to Microsoft 365 Apps for enterprise. For more information about this change, read this blog post.
Symptoms
When you try to start PowerPoint for Mac, you may receive the following error message:
Microsoft PowerPoint has encountered a problem and needs to close. We are sorry for the inconvenience.
Cause
This behavior may occur if any one of the following conditions is true:
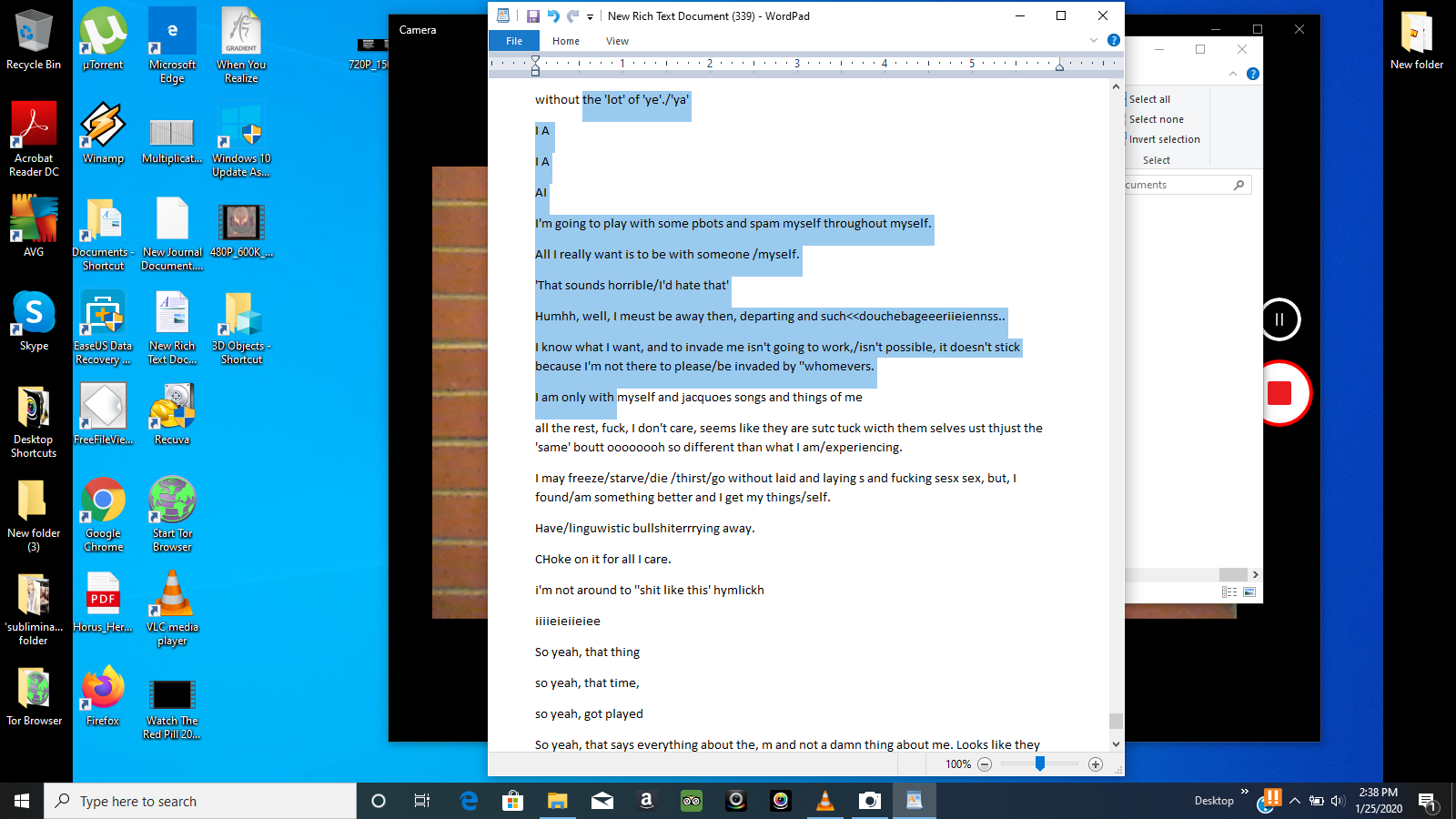

- PowerPoint preferences are corrupted.
- Programs running in the background are interfering with PowerPoint.
- Application files are corrupted.
- A user account profile is corrupted.

Resolution
To resolve this issue, follow these steps. You may find it helpful to print this article before you continue.
Step 1: Quit all applications and close all windows
On the Apple menu, click Force Quit.
Select an application in the 'Force Quit Applications' window.
Click Force Quit.
Repeat the previous steps until you quit all active applications.
Warning
When an application is force quit, any unsaved changes to open documents are not saved.
When you are finished, click the red button in the upper-left corner of the screen, and then go to 'Step 2.'
Step 2: Remove PowerPoint Preferences
Quit all Microsoft Office for Mac applications.
On the Go menu, click Home.
Open Library.
Note
The Library folder is hidden in MAC OS X Lion. To display this folder, hold down the OPTION key while you click the Go menu.
Open the Preferences folder.
Look for a file that is named com.microsoft.powerpoint.plist. If you locate the file, move it to the desktop. Start PowerPoint, and check whether the problem still occurs. If you cannot locate the file, the application is using the default preferences.
If the problem still occurs, quit PowerPoint, and restore the file to its original location. Then, go to the next step. If the problem seems to be resolved, you can move the com.microsoft.powerpoint.plist file to the trash.
Quit all Microsoft Office for Mac applications.
On the Go menu, click Home.
Open Library.
Note
The Library folder is hidden in MAC OS X Lion. To display this folder, hold down the OPTION key while you click the Go menu.
Open the Preferences folder.
Open the Microsoft folder.
Look for a file that is named com.microsoft.powerpoint.prefs.plist. If you locate the file, move it to the desktop. Start PowerPoint, and check whether the problem still occurs. If you do cannot locate the file, the application is using the default preferences.
If the problem still occurs, quit PowerPoint, and restore the file to its original location. Then, go to the next step. If the problem seems to be resolved, you can move the com.microsoft.powerpoint.prefs.plist file to the trash.
If the problem continues to occur, go to the next step.
Using Microsoft Office On Mac
Step 3: Perform a clean startup
Free Mac Microsoft Office Download
For information how to 'clean start' your computer, click the following article number to view the article in the Microsoft Knowledge Base:
2398596 How to use a 'clean startup' to determine whether background programs are interfering with Office for Mac
If the problem continues to occur, go to the next step.
Step 4: Create a new user account
Sometimes, a specific user's information may become corrupted, and this may prevent installation, startup, or use of some applications. To determine whether this is the case, you can log on to the computer by using a different or new user account, and then test the application.
If the problem no longer occurs, the cause exists within the user's home folder. If you think that the user account was responsible, you can continue to troubleshoot by using the new user account.
Note
For help moving your user files to the new account, contact Apple.
If the problem continues to occur, go to the next step.
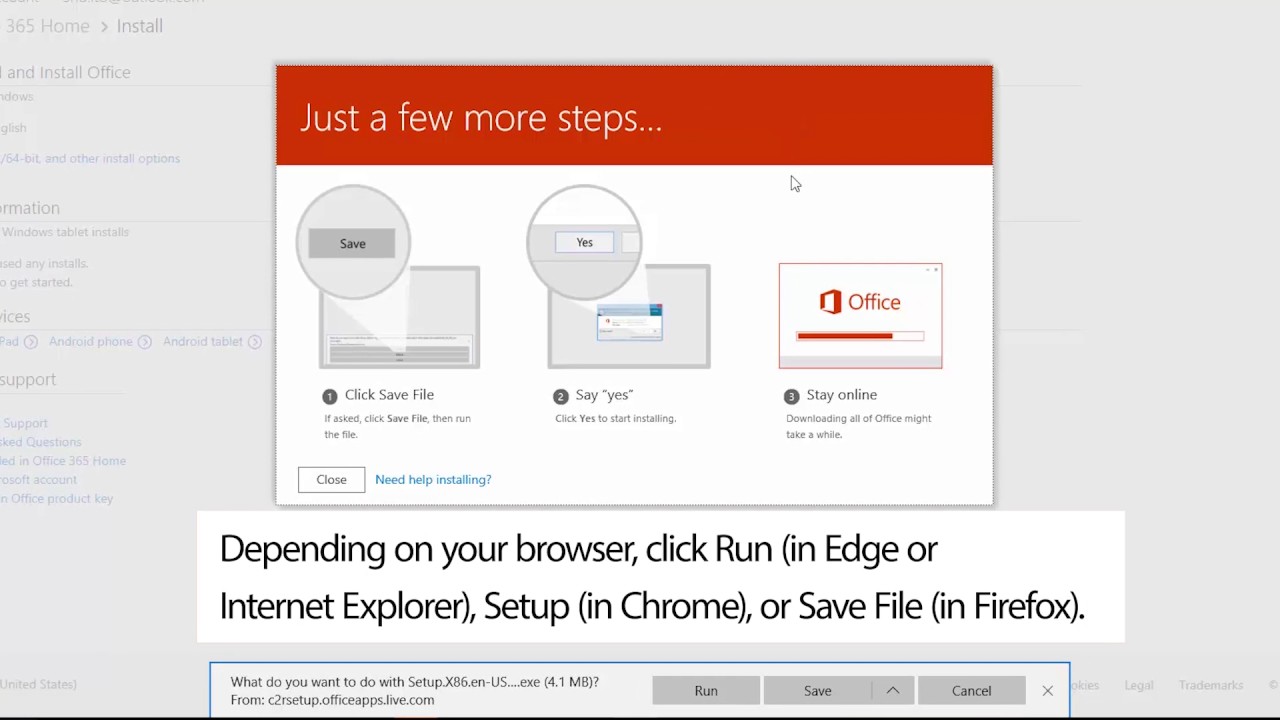
Step 5: Use the 'Repair Disk Permissions' option
You can use the Repair Disk Permissions option to troubleshoot permissions problems in Mac OS X 10.2 and later versions. If the permissions for your Microsoft software are incorrect, Office for Mac applications may start slowly or perform slowly. To use the Repair Disk Permissions option, follow these steps:
- On the Go menu, click Utilities.
- Start the Disk Utility program.
- Click the primary hard disk drive for your computer.
- Click the First Aid tab.
- Click Repair Disk Permissions.
Free Microsoft For Mac Downloads
Note
The Disk Utility program only repairs software that is installed by Apple. This utility also repairs folders, such as the Applications folder. However, this utility does not repair software that is in your home folder.
Step 6: Remove and then reinstall Office
For information about how to manually remove and then reinstall Office, see the following article:
Third-party disclaimer information
The third-party products that this article discusses are manufactured by companies that are independent of Microsoft. Microsoft makes no warranty, implied or otherwise, about the performance or reliability of these products.
The information and the solution in this document represent the current view of Microsoft Corporation on these issues as of the date of publication. This solution is available through Microsoft or through a third-party provider. Microsoft does not specifically recommend any third-party provider or third-party solution that this article might describe. There might also be other third-party providers or third-party solutions that this article does not describe. Because Microsoft must respond to changing market conditions, this information should not be interpreted to be a commitment by Microsoft. Microsoft cannot guarantee or endorse the accuracy of any information or of any solution that is presented by Microsoft or by any mentioned third-party provider.
